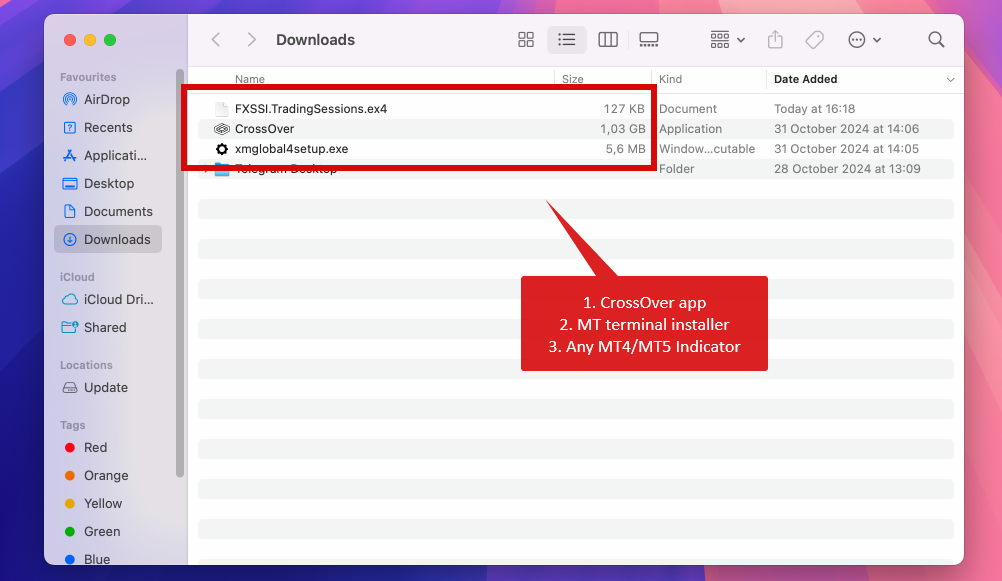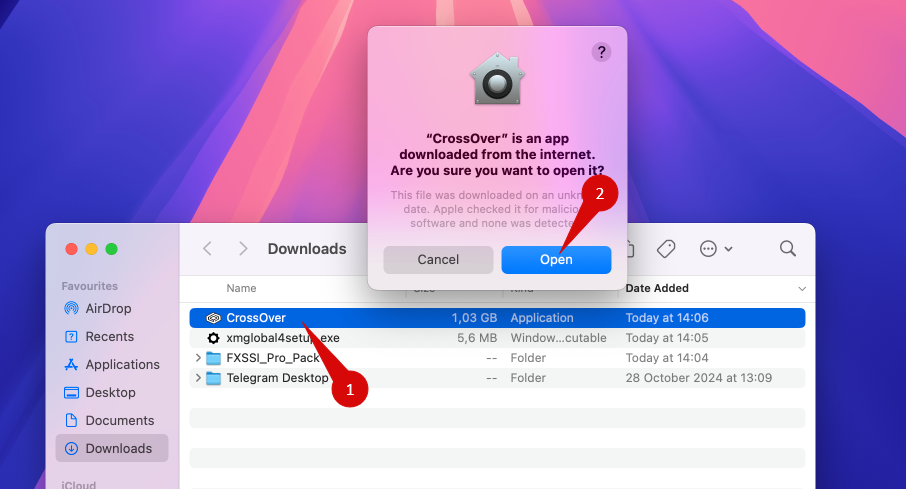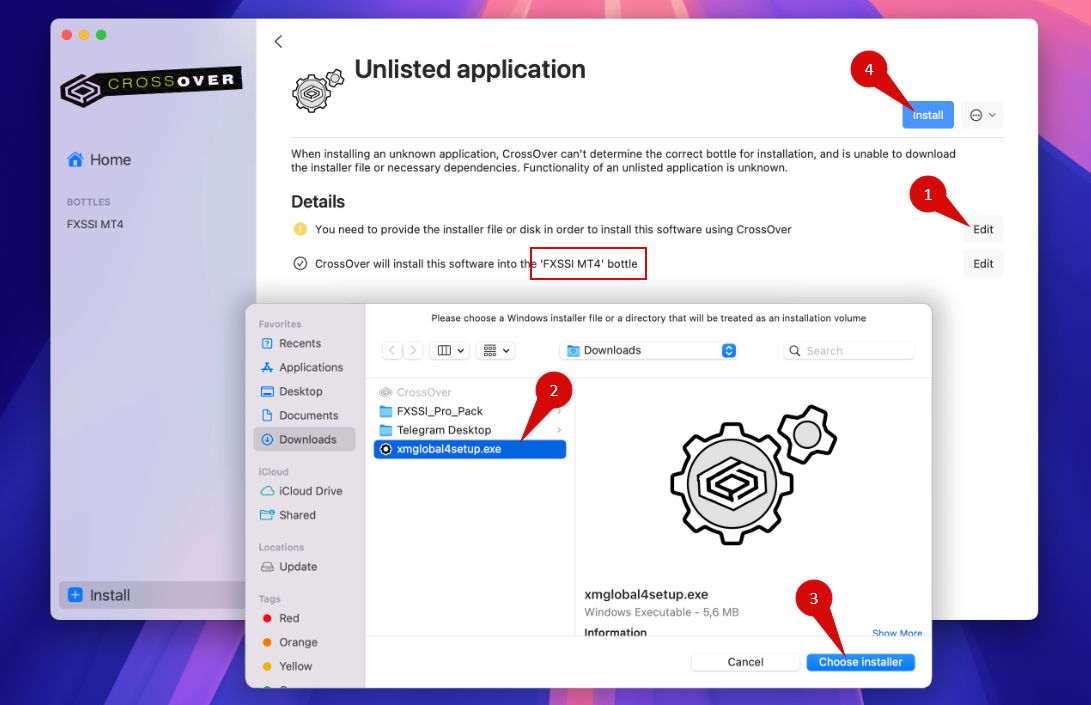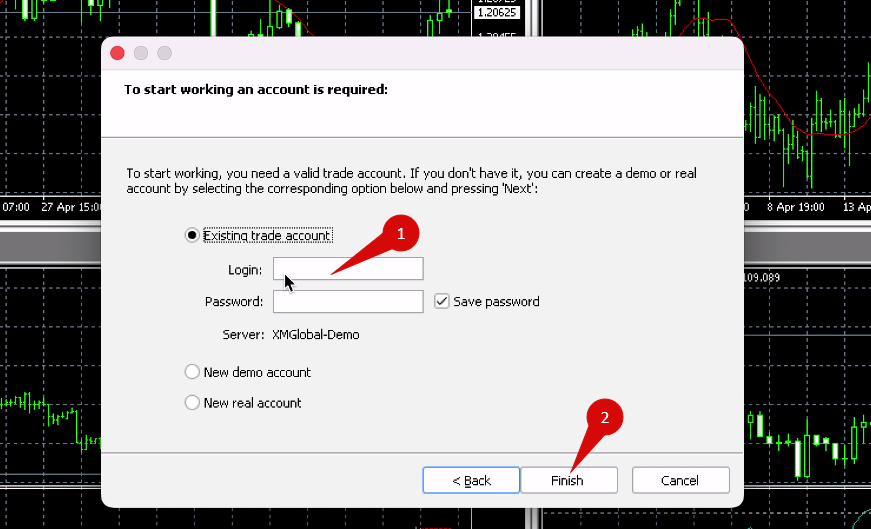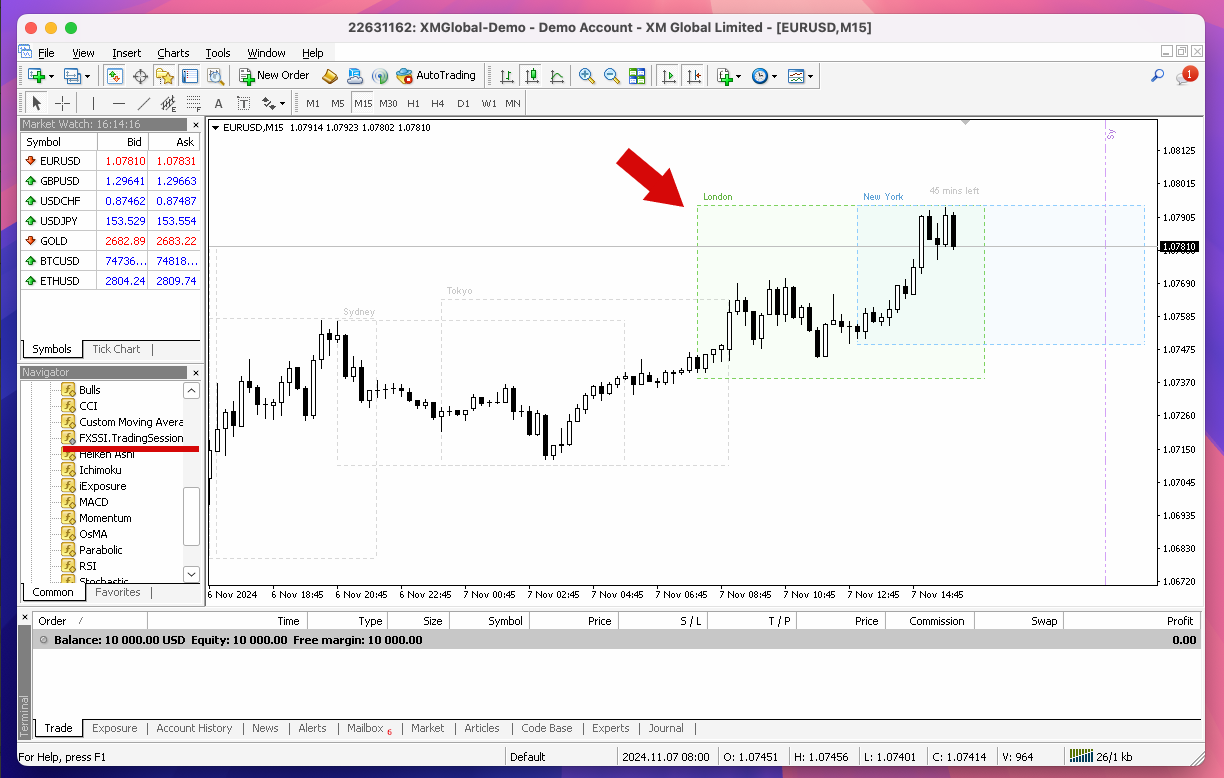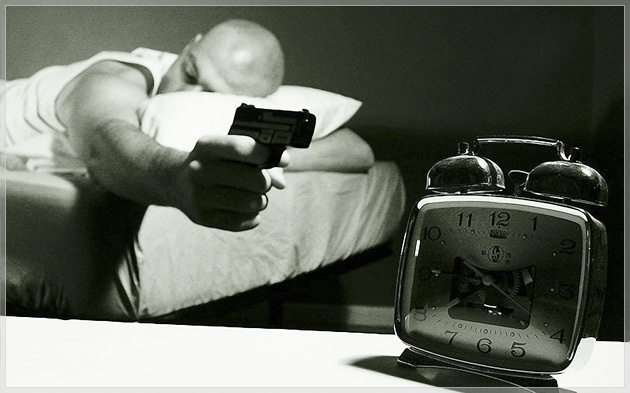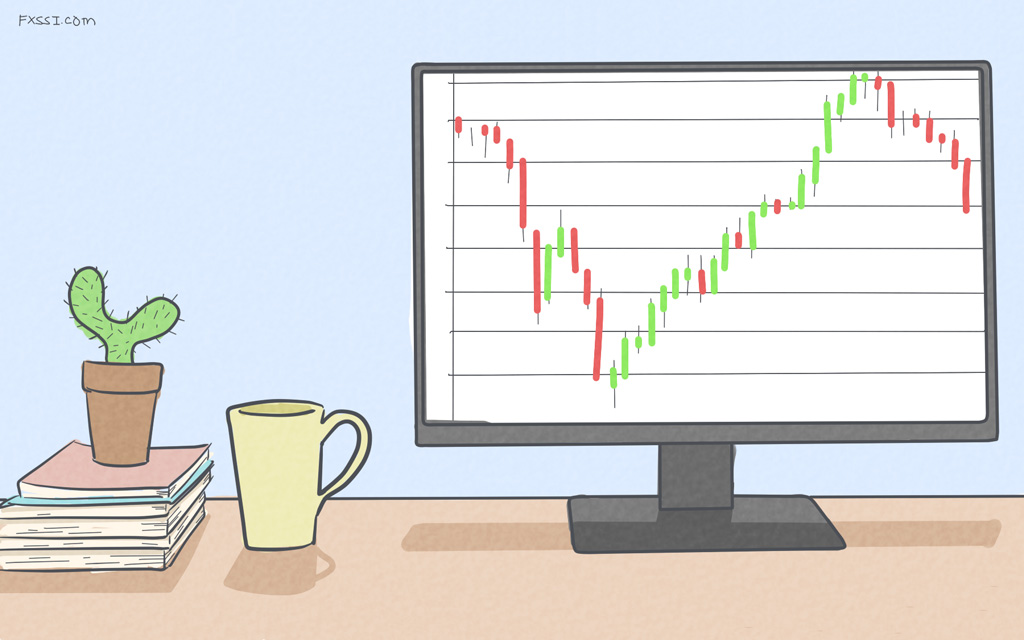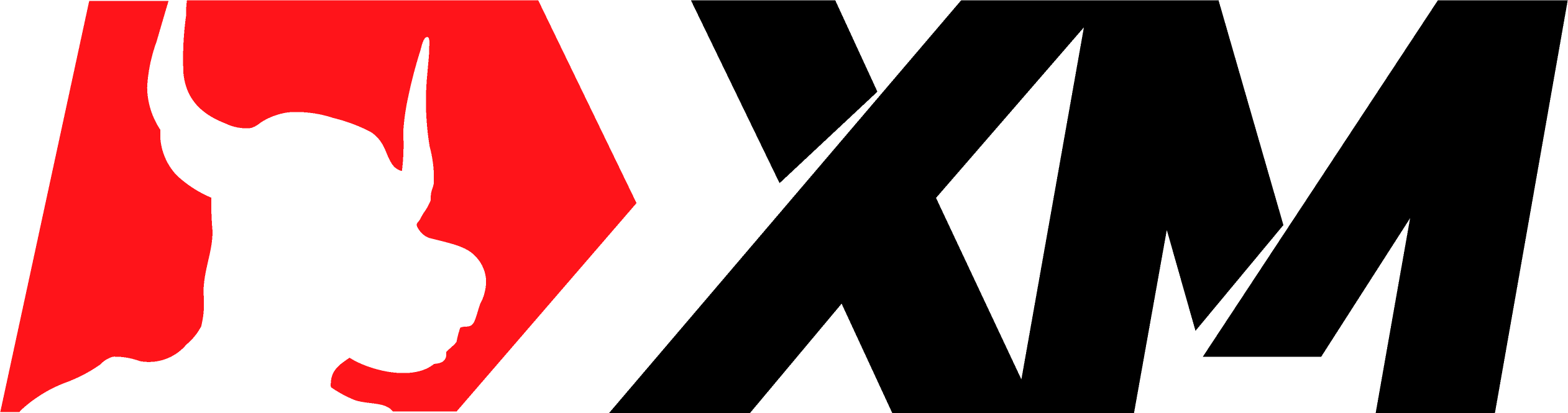Cómo Instalar Cualquier Indicador en MT4/MT5 en macOS
¡Bienvenido! Esta guía te llevará a través del proceso completo de configuración de cualquier indicador de MT4 o MT5 en macOS utilizando la aplicación Crossover para emular Windows. Este método te permitirá usar MetaTrader 4 o 5 en tu Mac con facilidad.

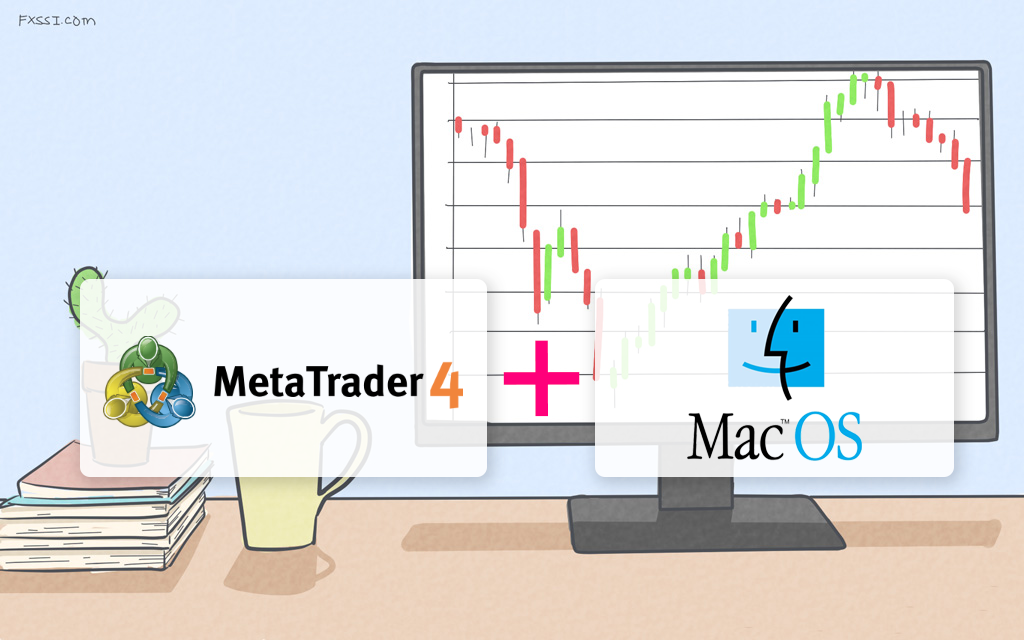
Lo que necesitarás
Antes de comenzar, asegúrate de tener las siguientes descargas listas:
- Aplicación Crossover – Esta aplicación emula Windows en Mac. Descárgala desde el sitio web de CodeWeavers: https://www.codeweavers.com/crossover. Ofrecen una prueba gratuita si aún no la has comprado.
- Instalador de MetaTrader 4 o 5 (versión para PC) – Descárgalo desde el sitio web de tu bróker. Si no tienes un bróker, te recomendamos XM. Ofrecen un registro rápido y una cuenta demo gratuita para MT4: https://www.xm.com/mt4.
- Cualquier indicador de MT4/MT5 – Como ejemplo, tomemos este útil indicador del sitio web de FXSSI: https://fxssi.com/fxssi-sessions-indicator.
Paso 1: Instalar la aplicación Crossover
- Abre e instala Crossover en tu Mac, siguiendo las instrucciones de configuración proporcionadas por el instalador.
- Después de la instalación, abre la aplicación Crossover.
Paso 2: Configurar un “Bottle” de Windows nuevo en Crossover
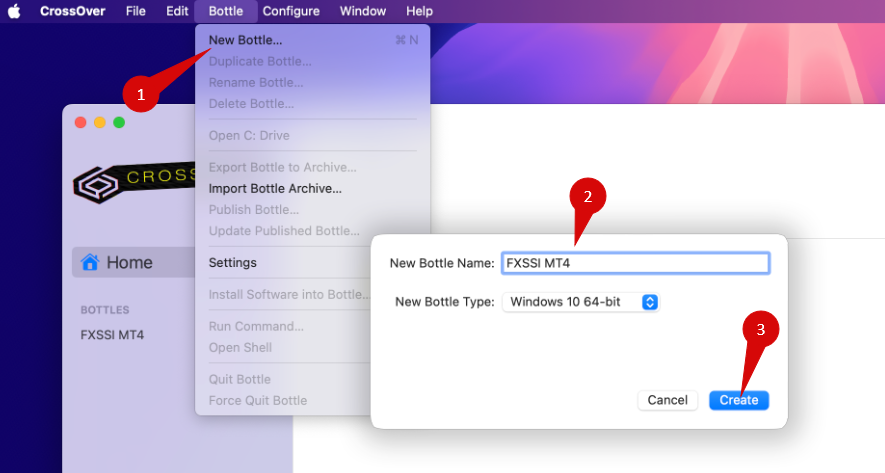
Para emular Windows en tu Mac, necesitarás crear un nuevo bottle:
- En Crossover, haz clic en Bottle > New Bottle.
- Nombralo algo como MT4 Indicators para mantener todo organizado.
- Selecciona Windows 10 64-bit como el entorno y luego haz clic en Create.
Paso 3: Instalar .NET Framework v4.8 en el Bottle
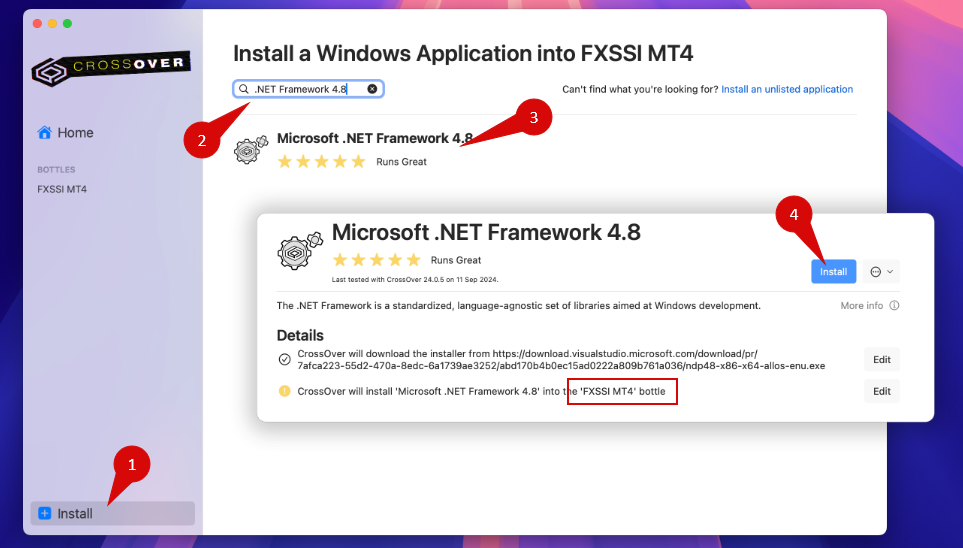
Para asegurar que los indicadores funcionen correctamente, necesitamos añadir .NET Framework 4.8 a este bottle:
- En Crossover, selecciona el MT4 Indicators que acabas de crear.
- Haz clic en Install Application into Bottle y busca .NET Framework 4.8.
- Asegúrate de que lo estás instalando en el bottle correcto (MT4 Indicators), luego haz clic en Install.
- Sigue las instrucciones en pantalla. La instalación podría pasar por varios pasos, solo continúa según las indicaciones.
- Cuando se complete, verifica en la sección de Software Instalado que .NET Framework 4.8 se haya instalado correctamente.
Paso 4: Instalar MetaTrader 4 o 5 en el Bottle
Con el entorno configurado, es hora de añadir MetaTrader:
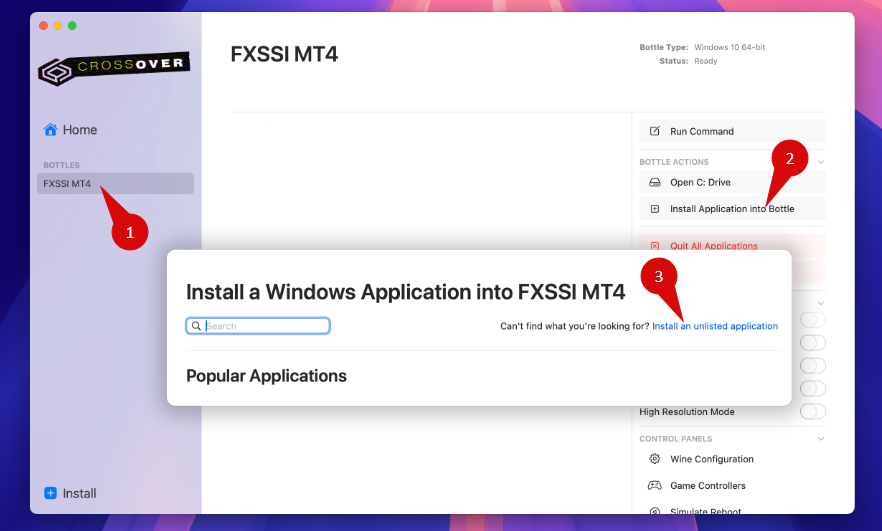
- Selecciona Install Application into Bottle en la interfaz de Crossover.
- Elige Unlisted Application, luego haz clic en Edit para localizar el archivo del instalador de MetaTrader.
- Busca el instalador de MetaTrader que descargaste de tu bróker, selecciona el archivo y haz clic en Choose Installer.
- Haz clic en Install y sigue las instrucciones de instalación hasta que se complete. Si usas MetaTrader 5, asegúrate de habilitar el msync o esync toggle dentro de Crossover para compatibilidad.
Paso 5: Añadir Indicadores a MetaTrader
Ahora que MetaTrader está configurado, es hora de instalar tus archivos de indicadores:
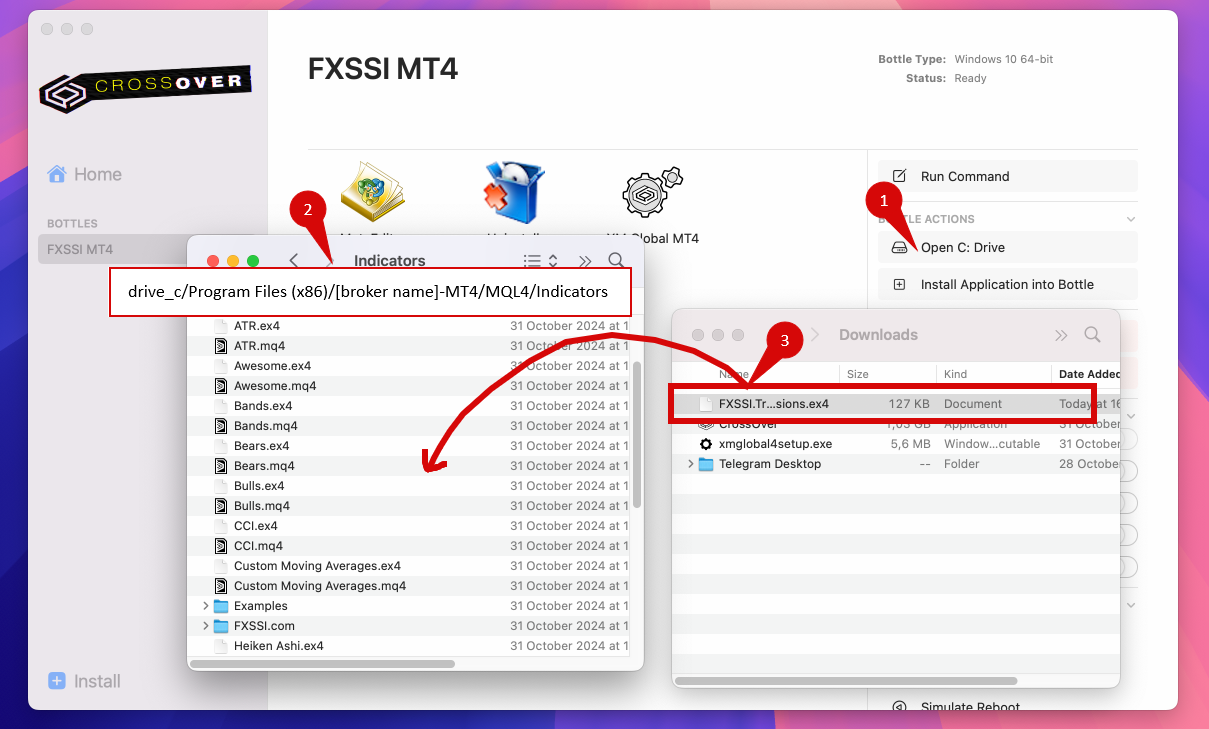
- En Crossover, selecciona tu bottle y haz clic en el botón Open C: Drive.
- Navega a la siguiente ruta para MT4:
drive_c/Program Files (x86)/[broker name]-MT4/MQL4/Indicators. Para MT5, la ruta debería ser:drive_c/Program Files/[broker name]-MT5/MQL5/Indicators. - Copia los archivos del indicador en esta carpeta.
Paso 6: Iniciar MetaTrader y Acceder
- Inicia MetaTrader y accede a una cuenta demo o real de trading.
- Si no tienes un bróker, te recomendamos XM. Ofrecen un registro rápido y una cuenta demo gratuita para MT4: https://www.xm.com/mt4.
- Para un acceso más fácil, puedes añadir MetaTrader al dock de tu Mac.
Paso 7: Cargar Indicadores en MetaTrader
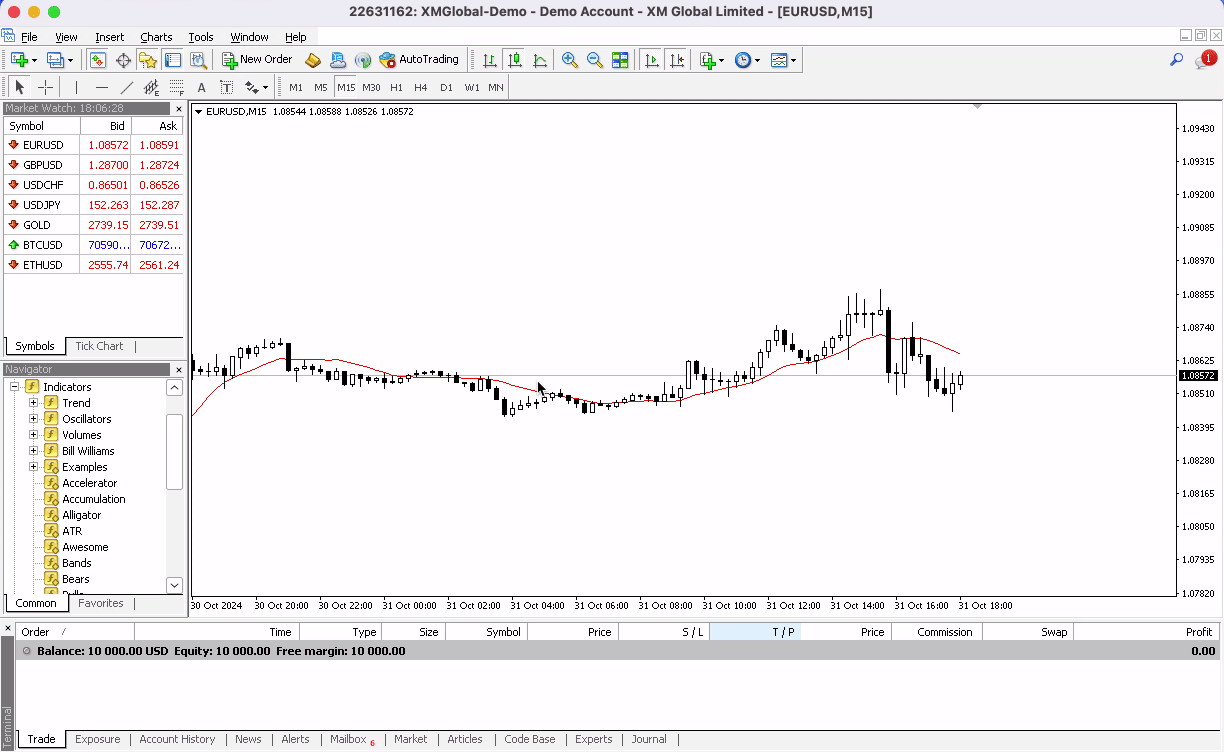
Ahora que has iniciado sesión, activemos los indicadores:
- Abre cualquier gráfico y ve al panel de Navigator.
- Localiza el indicador que instalaste y arrástralo al gráfico.
- En la ventana de configuración, haz clic en OK para aplicar el indicador al gráfico. Ten en cuenta que algunos indicadores pueden requerir habilitar DLL imports para un funcionamiento completo.
Ahora deberías ver el indicador aparecer en tu gráfico.
Resumen
¡Todo listo! Ahora estás preparado para usar cualquier indicador en tu Mac con MetaTrader, lo que te proporciona una configuración totalmente equipada para mejorar tu experiencia de trading.
Si encuentras algún problema o tienes preguntas, no dudes en ponerte en contacto con nosotros a través de nuestra sección de soporte, estamos aquí para ayudarte.
¡Gracias por seguir esta guía y feliz trading!