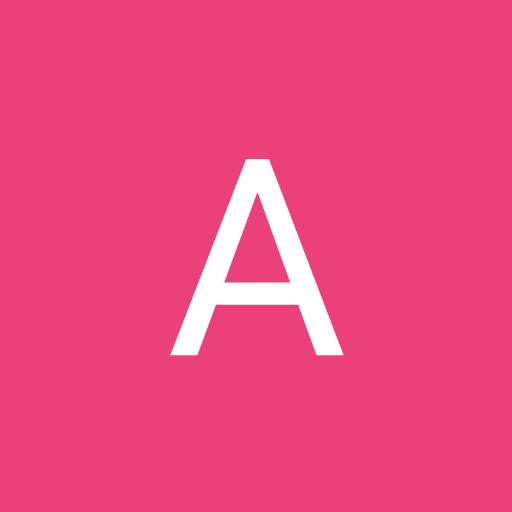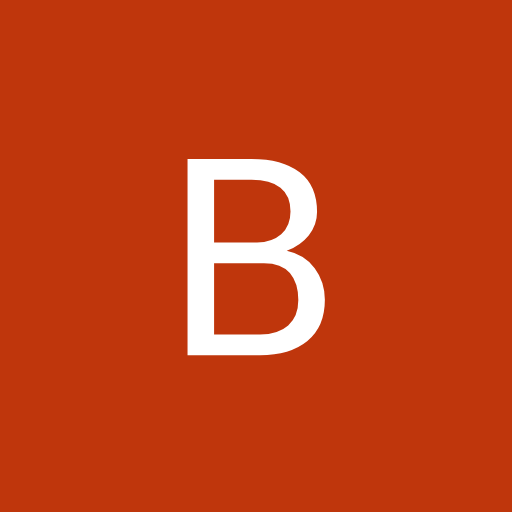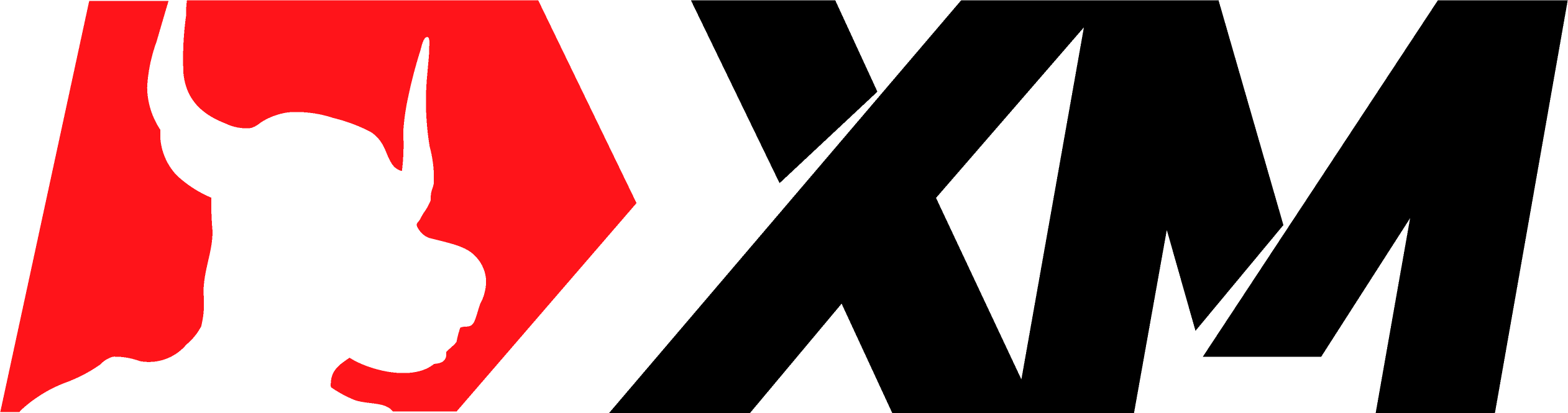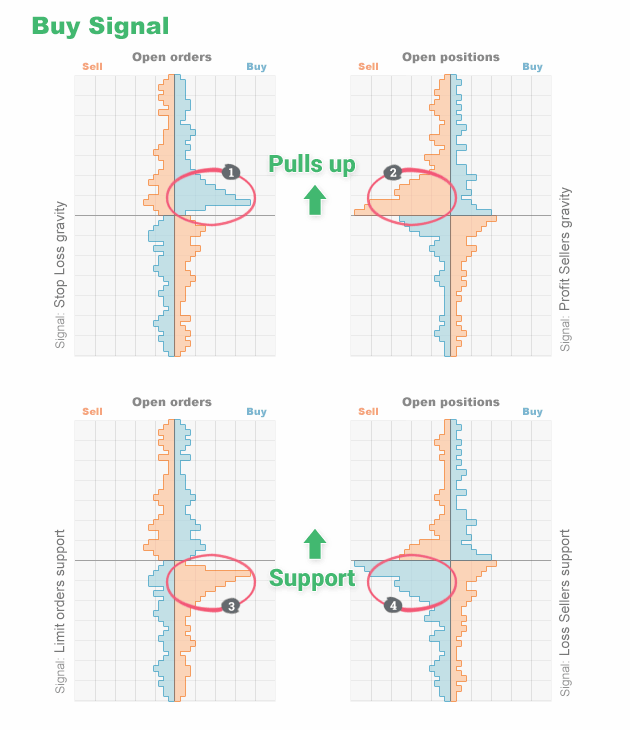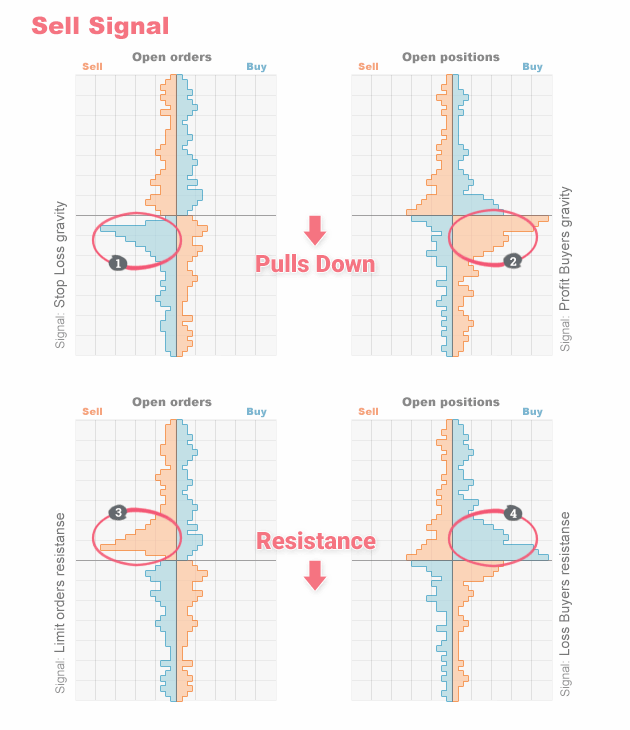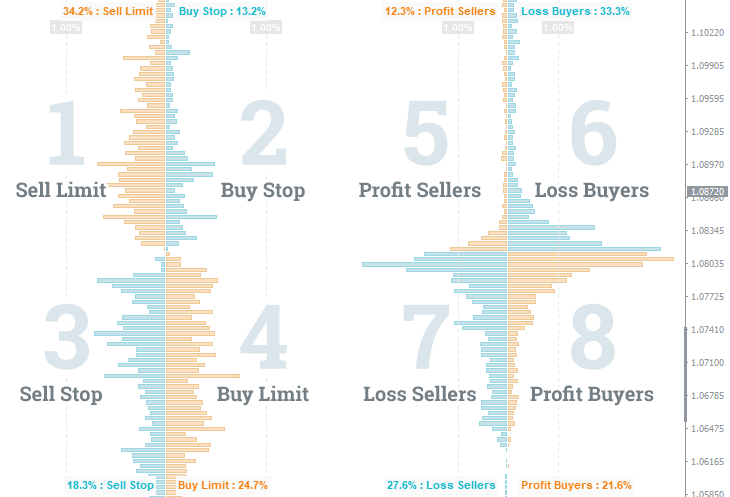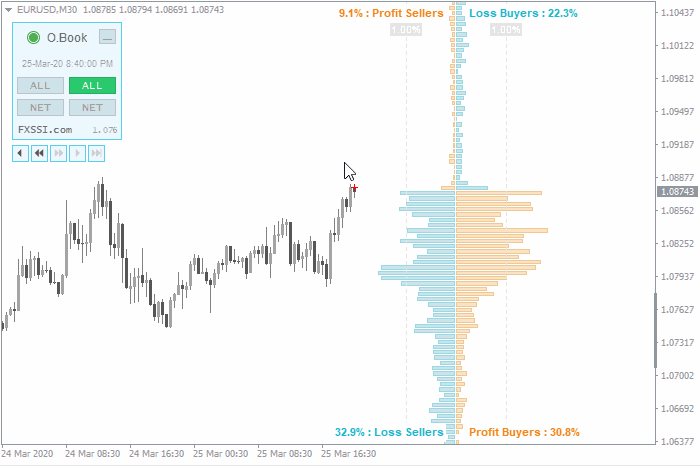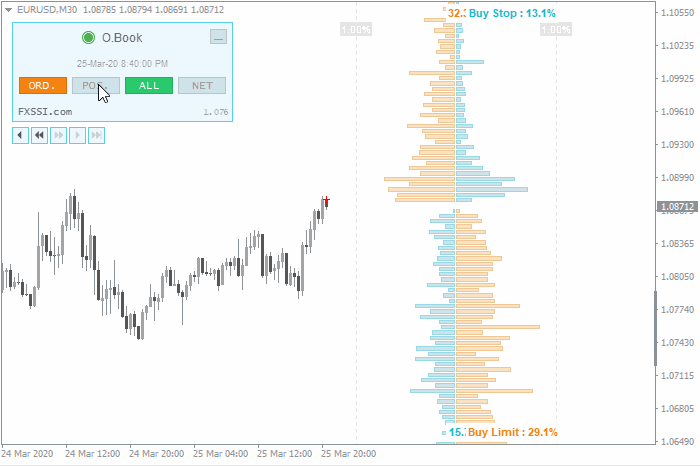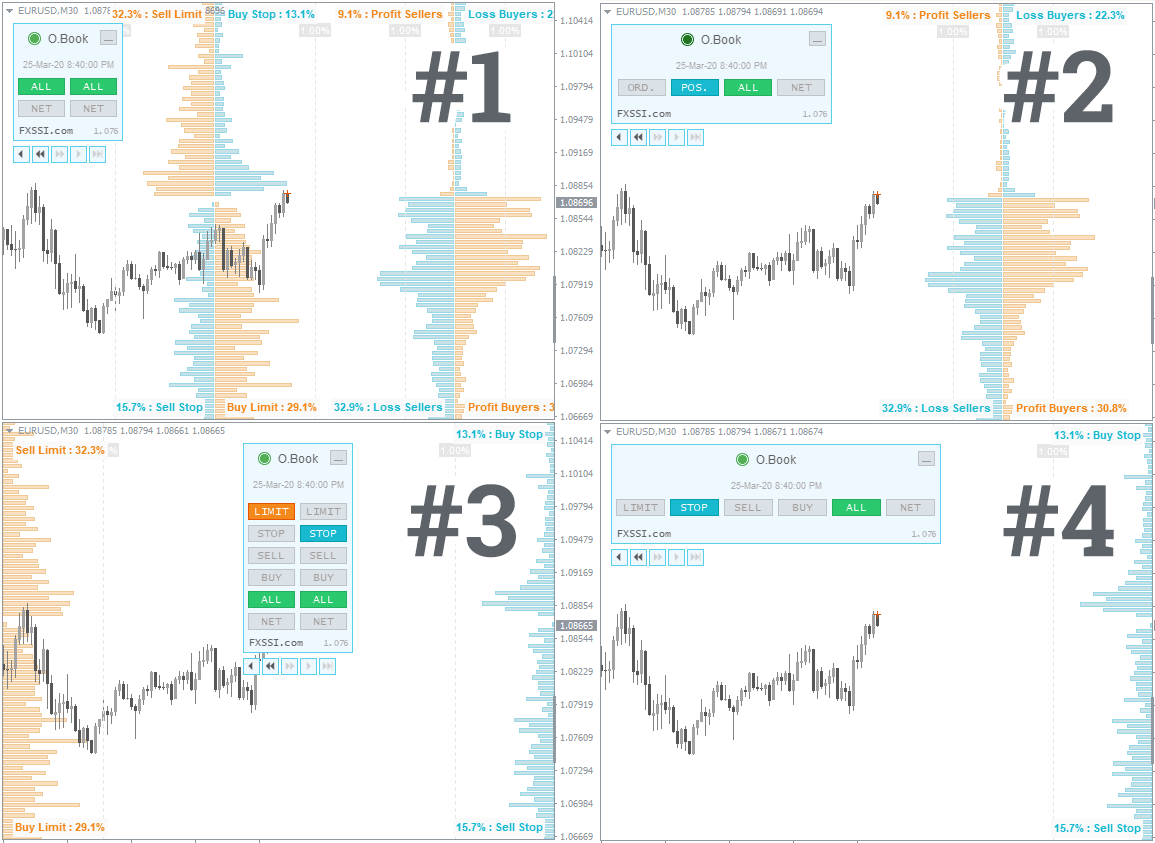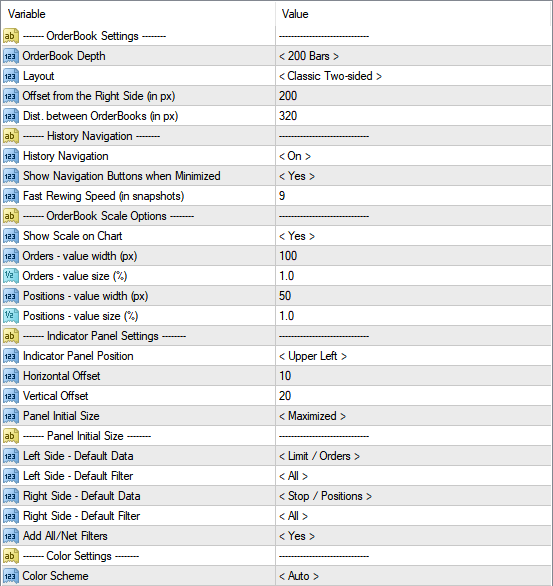FXSSI.OrderBook
FXSSI.OrderBook Capturas de pantalla (8)
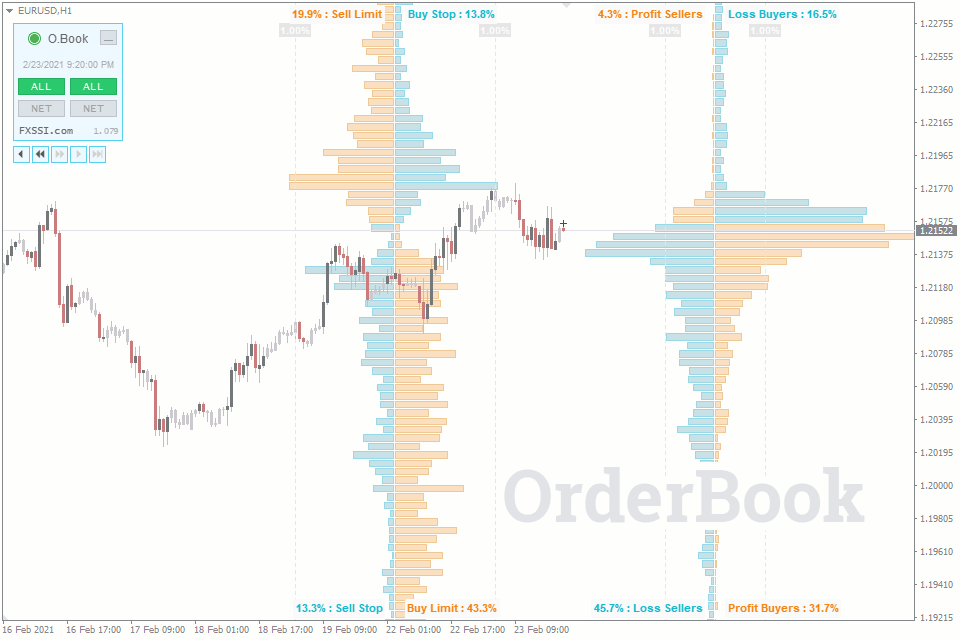
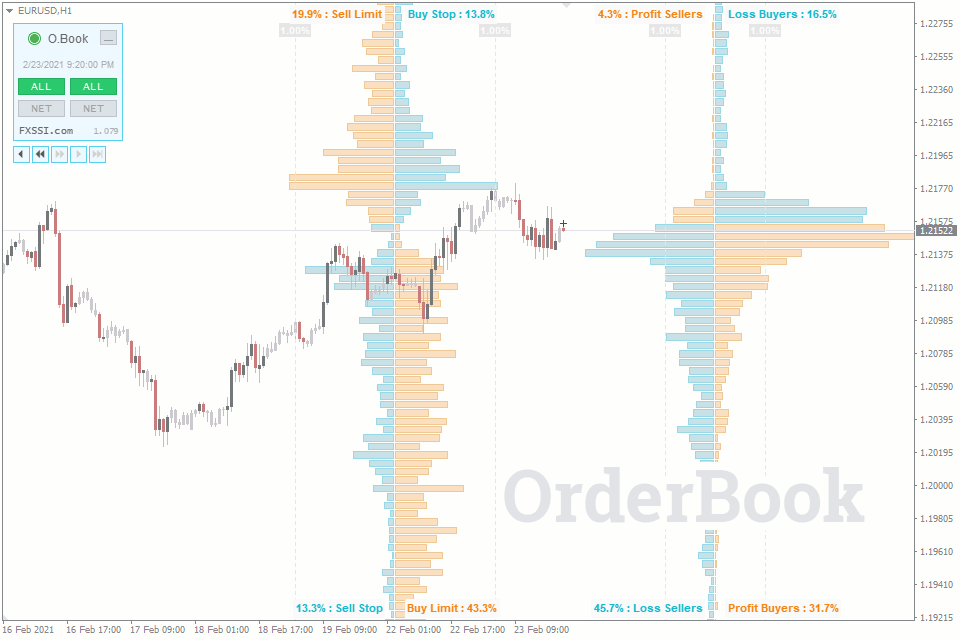
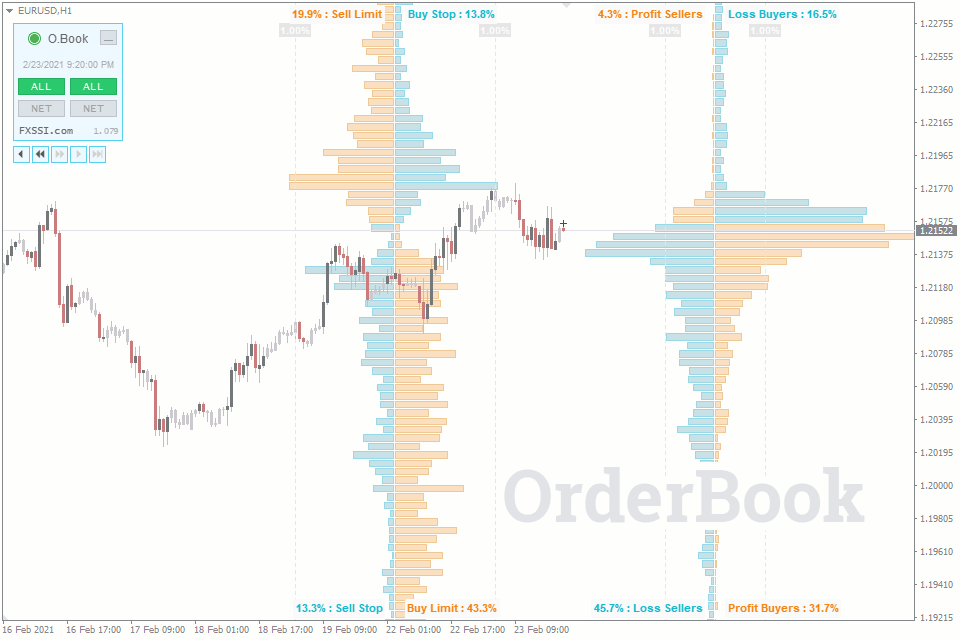
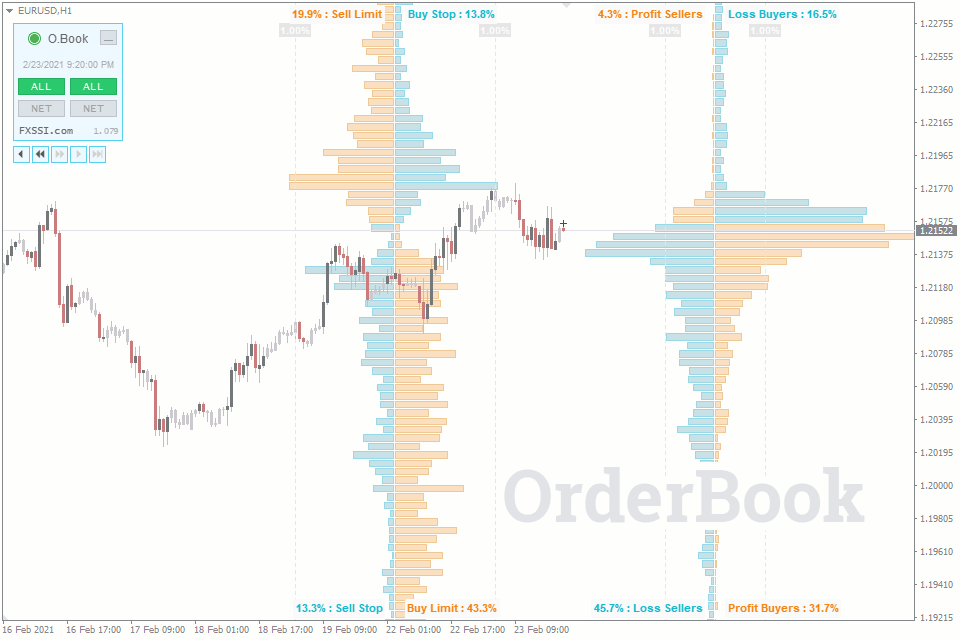
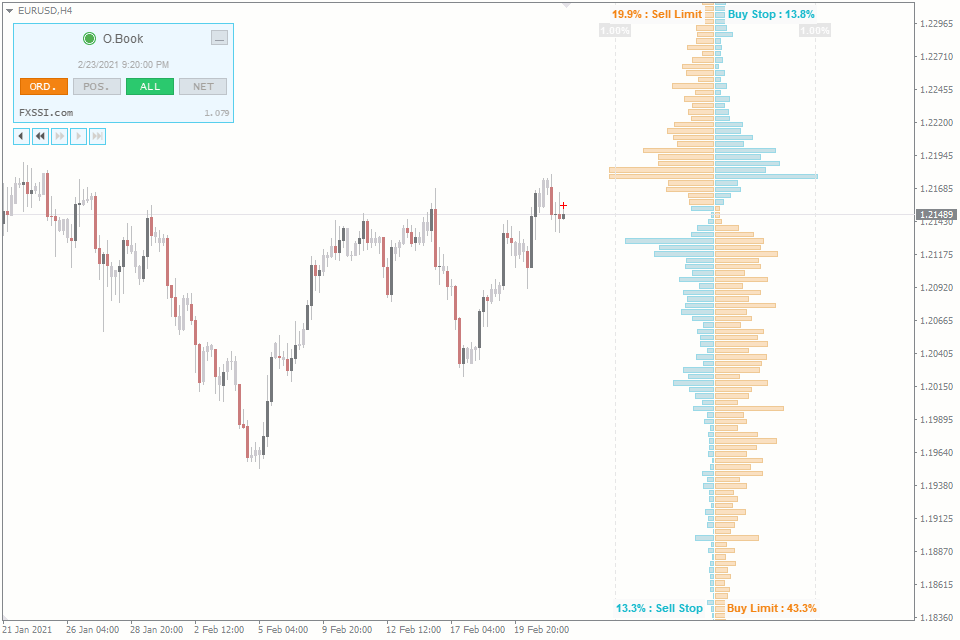
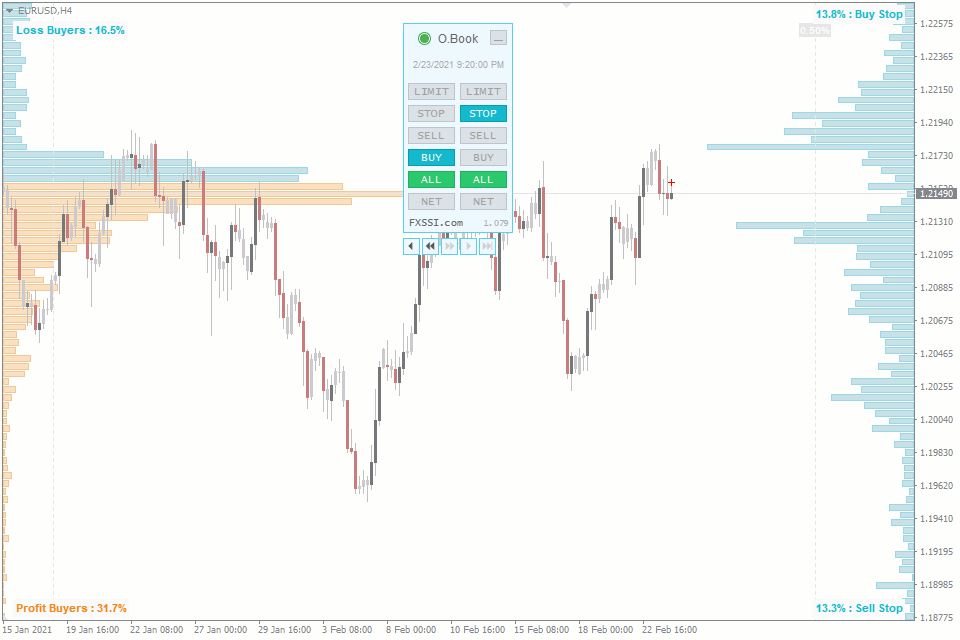
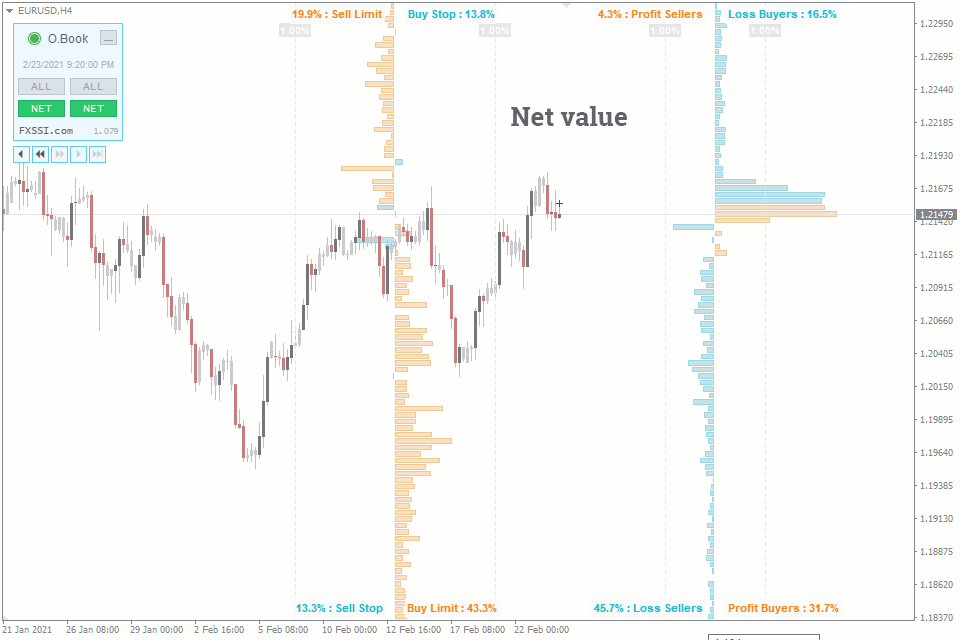
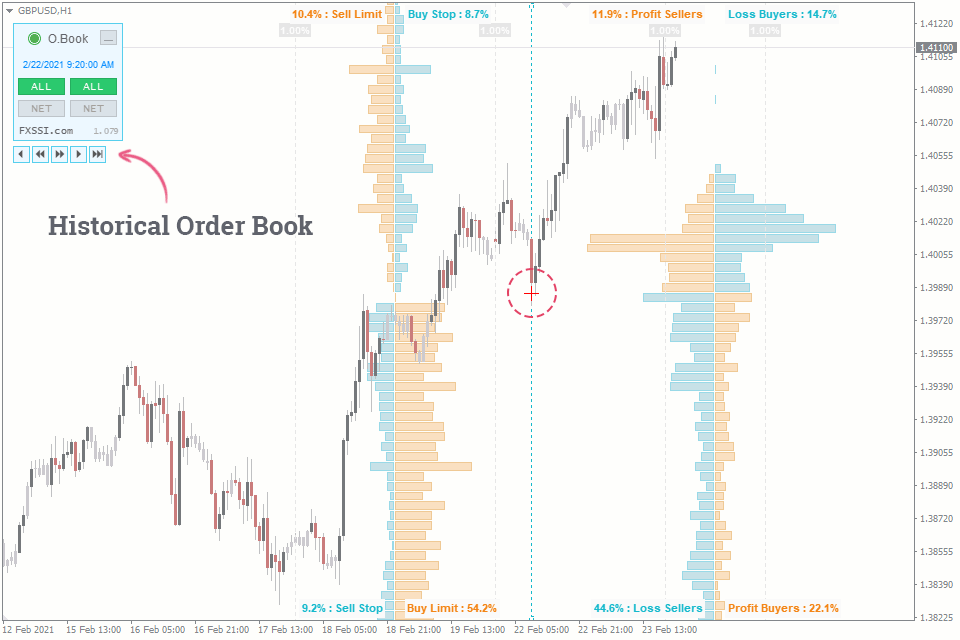
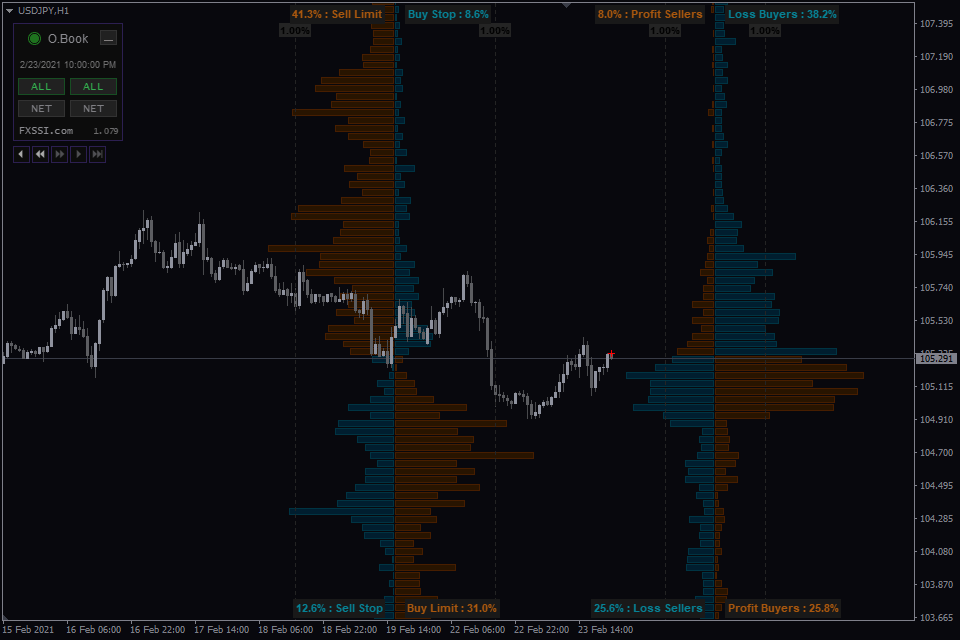
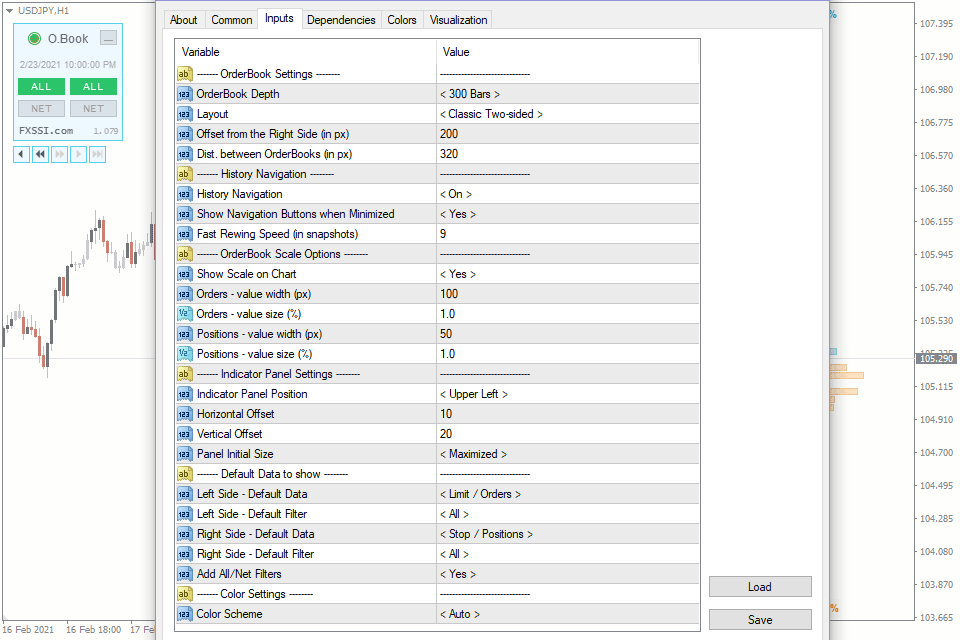
FXSSI.OrderBook - Visión general
Analiza el sentimiento del mercado directamente en la terminal MT4/MT5 con el avanzado indicador OrderBook.
El indicador de permitirá:
- Identificar los niveles con los grupos más grandes de Stop Loss;
- Evaluar las probabilidades de que se desarrolle un "ataque" bajista o alcista;
- Distinguir entre movimientos falsos y verdaderos;
- Y más.
El indicador se convertirá en un asistente indispensable para cualquier trader que practique el trading contra la mayoría del mercado.
Algunos de nuestros clientes admiten que el indicador es adictivo, y que ya no pueden imaginar sus análisis de mercado sin este.
Indicador OrderBook
El indicador OrderBook muestra los trades abiertos y las órdenes pendientes de los traders al por menor como un histograma de dos lados. Es utilizado para un análisis amplio del sentimiento del mercado para un instrumento financiero particular.
El indicador OrderBook consta de dos partes:
- OrderBook izquierdo, el cual muestra todas las órdenes pendientes, incluyendo la toma de ganancia y Stop Losses.
- OrderBook derecho, el cual muestra los trades actualmente abiertos de los participantes del mercado.
El libro de órdenes se divide aún más, en cuartos, cada uno de los cuales muestra un tipo de orden específico como Límite de venta, Buy Stop, Vendedores de ganancia, compradores de pérdidas, etc.
Al analizar este tipo de información y recurrir a varios patrones del comportamiento de la multitud del mercado, puedes tomar decisiones de trading completas.
Trading con el indicador OrderBook
Antes que nada, debes entender que el indicador OrderBook no genera señales claras como, por ejemplo, algunos indicadores que dibujan flechas en el gráfico indicando recomendaciones de compra o venta.
Cuando se trata del OrderBook, el análisis del mercado se resume en la búsqueda de grupos anormales existentes o no, dentro de los vendedores y compradores.
El algoritmo básico para el análisis del mercado utilizando el Order Book es el siguiente:
Para trades de compra:
- Los grupos de Stop Losses de los compradores atraen el precio;
- Vendedores con ganancia dominantes empujan el precio hacia arriba;
- Los grupos de órdenes de límite de compra actúan como soporte;
- Vendedores con pérdidas dominantes empujan el precio hacia arriba.
Para trades de venta:
- Los grupos de Stop Losses de los vendedores atraen el precio;
- Compradores con ganancia dominantes empujan el precio hacia abajo;
- Los grupos de órdenes de límite de venta actúan como resistencia;
- Compradores con pérdidas dominantes empujan el precio hacia abajo.
Sin embargo, esto no quiere decir que debes abrir inmediatamente un trade de venta cuando ves, por ejemplo, un grupo de compradores con ganancia.
Podemos garantizarte al 100% que inicialmente verás cosas que no están en el mercado. Por lo tanto, necesitas algo de práctica para distinguir entre las señales de acuerdo a su calidad y validez.
El trading con el libro de órdenes también requiere un poco más de análisis profundo en cada situación particular del mercado. Debes analizar la imagen del mercado, tratando de responder a la pregunta de quién está tratando de hacer trampa y a quién. Y una vez que hayas encontrado una respuesta, puedes tratar de buscar una oportunidad de trading.
Si estás interesado en este indicador y quieres saber más sobre el mismo, nuestra guía del libro de órdenes te ayudarán a entender la técnica de análisis y la interpretación de los datos mostrados.
¿Qué tipo de datos muestra el indicador?
OrderBook es la representación visual de la actividad de trading, más específicamente los trades abiertos, órdenes pendientes y órdenes de stop.
En cada nivel del precio, los trades son totalizados y representados como un histograma. Como resultado, obtenemos la siguiente imagen:
La imagen muestra el libro de órdenes extenso que incluye todos los tipos de órdenes pendientes, así como los trades abiertos.
El concepto original del libro de órdenes indicaba que solo el primer y cuarto cuadro (p. ej.: solo órdenes de límite) fuesen mostrados.
Puedes leer sobre los principios de formación de este libro de órdenes en particular, abarcando solo órdenes de límite en el artículo sobre el libro de órdenes de bolsa.
Agregar otros tipos de órdenes y formar un libro de órdenes de dos lados, como en nuestro caso, fue posible gracias a la base de clientes de un broker en particular.
La bolsa ordinaria no puede proporcionar un libro de órdenes de dos lados ya que no tienen la información requerida.
Características del indicador
El indicador fue desarrollado por un equipo de traders y programadores experimentados, por lo que no solo es un programa para la transferencia de datos, sino también una herramienta útil y efectiva para analizar los mercados financieros.
Aquí tienes algunas de las características del indicador OrderBook:
Cast time (Tiempo del registro). El panel muestra el tiempo del registro actual. De hecho, es la hora en la que fueron actualizados los datos por última vez. Si la etiqueta es azul, el modo de navegación del historial está activado.
History navigation (Navegación del historial). El indicador te permite navegar el historial de registros. La profundidad del historial depende del plan de suscripción seleccionado.
Red cross mark (Marca de cruz roja). Una marca de cruz roja encima del gráfico de velas japonesas indica el precio y hora en que el registro en el libro de órdenes fue hecho. También es utilizado para rebobinar el historial de registros.
Fast access to data (Acceso rápido a los datos). Cambia entre los modos utilizando los botones en el panel del indicador. No tienes que ir a las configuraciones del indicador para cambiar el tipo de datos mostrados.
El menú también tiene el botón para minimizar el panel. Puedes establecer que la forma minimizada del panel sea la forma por defecto en las configuraciones del indicador. Esto reduce el tamaño del menú de manera que no evite que realices un análisis de las velas japonesas.
Four layouts (Cuatro formatos). Simplificado/clásico, un solo lado/dos lados. Para más información observa la imagen a continuación:
Auto settings (Configuración automática). El indicador tiene una característica para detectar automáticamente el esquema de color y la zona horaria.
Para tu conveniencia, hemos añadido el sistema de actualización automática para indicadores. Ahora solo tienes que reiniciar tu terminal para obtener las últimas versiones. El indicador te informará al respecto en una ventana diferente.
Configuración del indicador
Configuraciones de OrderBook
OrderBook Depth (Profundidad el OrderBook). Establece el número de columnas adicionales del histograma. Mientras más alto sea el valor, mayor será la altura del libro de órdenes.
Layout (Formato). Existen cuatro opciones de formato disponible:
- Clásico de un solo lado;
- Clásico de dos lados;
- Simplificado de un solo lado;
- Simplificado de dos lados.
Offset from the Right Side (Distancia desde el lado derecho), Dist. between OrderBooks (Distancia entre OrderBooks). Ambos parámetros establecen la ubicación de los histogramas en el gráfico.
Navegación del historial
History Navigation (Navegación del historial). Activa/desactiva la navegación de los registros en el historial.
Show Navigation Buttons when Minimized (Mostrar los botones de navegación cuando esté minimizado). Determina si el panel de rebobinado será mostrado cuando el panel principal esté minimizado.
Fast Rewind Speed (Velocidad rápida de rebobinado (en capturas)). Establece el paso para un rebobinado rápido. Puedes ingresar el valor a discreción. Se mide en barras.
Opciones de escala del OrderBook
Show Scale on Chart (Mostrar escala en el gráfico). Activa/desactiva la barra-escala vertical del histograma.
Orders/Positions (Órdenes/posiciones – valor del ancho/valor del tamaño). Determinan lo lejos que serán dibujadas las líneas de escala vertical desde el medio del libro de órdenes.
Configuración del panel del indicador
Indicator Panel Settings:
- Indicator Panel Position (Posición del panel del indicador). Selecciona la esquina del gráfico donde se ubicará el panel del indicador.
- Vertical, Horizontal Offset (Margen vertical/horizontal). Establece el margen (en pixeles) desde la esquina seleccionada.
- Panel Initial Size (Tamaño inicial del panel). Por defecto, se maximizará o minimizará el panel cuando ejecutes tu terminal.
Datos a mostrar por defecto
Left Side/Right Side – Default Data (Lado izquierdo/lado derecho – datos por defecto). Establece el tipo de datos por defecto para la visualización simplificada.
Left Side/Right Side – Default Filter (Lado izquierdo/lado derecho – filtro por defecto). Muestra los datos o el valor de red por defecto.
Add All/Net Filters (Agregar todo/filtros de red. Activa/desactiva el modo de valor de red.
Configuración de color
Color Scheme (Esquema de color). Por defecto, el indicador detectará automáticamente el esquema de color dependiendo del fondo del gráfico. De ser necesario, selecciona el esquema de color deseado de la lista.
Cómo añadir FXSSI.OrderBook a MT4/MT5
El indicador FXSSI.OrderBook es parte del paquete "FXSSI Pro", el cual también incluye otros indicadores profesionales.
Sigue las instrucciones a continuación para instalar el paquete de indicadores "FXSSI Pro" en tu terminal MT4/MT5:
- Descarga el archivo ZIP con los indicadores "FXSSI" haciendo clic en el enlace en la parte superior de la página;
- Extrae el contenido del archivo (archivos de los indicadores y librería DLL) en la carpeta MQL4/5 de tu terminal;
- Si el sistema de ofrece la opción de Reemplazar Archivos, haz clic en "sí";
- Reinicia la terminal MT4/MT5;
- Ejecuta el indicador haciendo doble clic en su nombre en el navegador de la terminal MT4/MT5;
- Marca la casilla "Permitir importación de DLL" y haz clic en "OK";
- Lleva a cabo el Proceso de Autorización: haz clic en el "enlace de autorización" que aparecerá luego de ejecutar el indicador por primera vez e inicia sesión en tu cuenta;
- El indicador será mostrado en el gráfico;
- Ajusta la configuración del indicador de acuerdo a tus necesidades: presiona CTRL+I, selecciona el indicador de la lista y dirígete a la pestaña "Entradas".
Si tienes alguna dificultad a la hora de instalar el indicador, por favor echa un vistazo a las instrucciones detalladas.